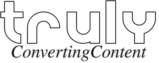How to make a custom designer email signature without a linkback advertisement from the signature service provider? If you are a frequent sender of emails throughout the day to clients or even just family and friends, why don’t take this opportunity to flaunt your expert knowledge with a stylish signature that looks professional with links to your website and social media pages? An email signature strengthens your brand and promotes you with every email you send.
The email signature is a vital element of your business image and it should be created in a skillful way. Learning HTML can be time-consuming and at times difficult, so we will use the help of a signature generator. Believe me, this doesn’t require any technical knowledge. Just follow the given tutorial and spend the saved time to promote your business and generate more powerful bonds
This tutorial helps you generate beautiful, hassle-free signatures easily and effectively. Shouldn’t signature’s be free? Yes, the basic signature facility of Gmail is free. Sure we have seen them! But it may look plain like this:
Renjini Narendranath
www.trulyconvertingcontent.com
+974-31234567
-*-*-*-*-*-*-*-*-*-*-*-*-*-*-*-*-*-*
Now you want your signature to look so cool that no one can ignore admiring the beauty of it. A Gmail signature is colorful, fun, stylish, attractive, professional, or corporate looking in its design. And that too without any other company’s ad or linkbacks. A perfect email signature must contain your name, designation, telephone number, email, company name, link to the official company website, address, logo, and social media icons. Something like this:
Renjini NarendranathOnline Marketing | Content Writing | Web Designerphone: +974 31234567 | mobile: +91 8123456789Truly Converting Content, India & Qatar | |
| trulyconvertingcontent.com |
Perfect! isn’t it? Now how will you make a signature like this without dabbling with the HTML code? And you have to have that cute little pic of yours taken especially for this purpose. Well, it is time to get to know www.mail-signatures.com/, the best email generator in the world. They have plenty of professionally designed templates for you to choose the best suitable one for your business requirements. With a bit of luck and playing around with this amazing web app, we made one for our own. And that too absolutely free. Yes, you heard it right, it is absolutely free!
Assuming that you have no email signature built already, follow some simple and easy steps given below to get your dream email signature incorporated right inside of your Gmail account. Come, let me walk you through these steps to create one for your own email signature.
Step 1: Visit the www.mail-signatures.com website
First off, go to https://www.mail-signatures.com/signature-templates/ and select your dream template. Mine was this:
STEP 2: Customize the template thoroughly
Now go to the Signature Generator option on the website. If your dream template is not seen in the listed ones, go to load more options and where you can find a lot more. Select your favorite template and click on the option > “edit signature” which takes you to the main engine of customizing the email signature. Now here, choose the email platform to be Gmail:
Step 3: Furnish your name and address
On the left-hand side, you have the gross menu of customization options with blank slots where you fill in your details. On the right-hand side, you will find this very information that you provide in a nice civilized fashion for your chosen template and this is where you will see your signature’s final output “as-is”. Now, start furnishing the relevant fields with your name, job title, email ID, and phone number. Also provide your company details like company name, official website, address, etc. Under the graphics section, we can present our logo, image or banner ads whichever you like. This small image gives a professional finish to your email signature. You can give your own photo here if you don’t want any company logo to feature. Here, the only problem you would face is that you cannot upload your photo directly, but you have to host (post or share it in your social media or google doc) and then paste the image URL in the graphics section. To get the image/logo URL we need to follow some steps.
1: First crop or Resize the image to a good size: The recommended image size is 132*132 pixels. Use photoshop or free online tools like:
http://www.simpleimageresizer.com/ (simple)
http://resizeimage.net/ (feature-rich)
2: Upload the picture to your Facebook account and lock it: Simply upload your image on your Facebook like a normal post and lock its visibility (i.e, make this image visible to you only) and open this uploaded image. Now right-click on this image & select > copy image address. If you don’t have a Facebook account, just host it in google docs associated with your Gmail account. Now get the link to this picture from your google docs. This address must be pasted in the URL section of the template customization page.
You can change the font colors upon your interest in the “Style” option. Then provide social media links too. Finally, just submit by clicking on > “Apply your signature”.
Now click on > Copy signature to the clipboard on the right-hand side. You can also copy the complete email signature by clicking on > Show signature preview and just dragging and selecting with your mouse from the right-hand side final output. This is where all the work at the signature website is coming to an end. The next destination is where we enter the copied signature into our Gmail “signature section”.
STEP 4: Go to Settings in Gmail
Once finished and happy with the final look of your signature, copy as mentioned above. Log on to your Gmail account. Click on the “Gear” icon on the top right side of your Gmail inbox. Scroll down to the Signature section of Gmail settings. Now, paste your copied email signature onto the Signature area which can be found under the General tab in Settings (Gmail > settings >General >Signature).
Also, check the Images section under General tab Settings and make sure “Always display external images” is checked. Hit “Save Changes” just under the Signature edit box. And you are done!
If you have any queries or problems installing your HTML email signature into your Gmail account, please post them in the comments section. I will try my best to assist all of you to create the best email signature in Gmail. I hope this simple tutorial guide is helpful for you and it would be a great pleasure to see your wonderful email signatures using this tutorial. Hence please post the signatures you have made here under the comments section!
Just in case, over a period of time you want to change your signature, or your photo link is broken, then no problem. You have to redo the whole process again. But this time, you will just copy and paste from the current signature that is already saved in your gmail>settings>signature area. Copy the data and paste in the relevant fields and hit
Apply your signature
Then, Copy signature to the clipboard
Then paste or Ctrl+V this on to your gmail signature area. Voila your fresh new signature is ready to be used !!